Twenty Twenty-One is the new default theme for WordPress Version 5.6.

Twenty Twenty-One is a blank canvas for your ideas and it makes the block editor your best brush. With new block patterns, which allow you to create a beautiful layout in a matter of seconds, this theme’s soft colors and eye-catching — yet timeless — design will let your work shine. Take it for a spin! See how Twenty Twenty-One elevates your portfolio, business website, or personal blog.
Quick Specs
- Requires at least WordPress 5.3.
- Requires at least PHP version 5.6.
- On a 1440px laptop screen, the main column width is up to 1240px wide. The “Wide” block width is also up to 1240px wide, and the “Full” block width extends the entire width of the screen.
- The recommended Featured Image size is 610px wide or larger.
- The recommended size of the logo is at least 300px wide, or at least 100px tall.
- Twenty Twenty-One has one widget area that displays below the site content and above the footer. Each widget takes up one third of the available space, to a maximum of 380px wide.
- Note that Twenty Twenty-One has limited support for Internet Explorer 11.
Accessibility features
- Skip to content link
- Semantic HTML with landmarks
- Support for High Contrast mode and Dark Mode
- Support for keyboard navigation
Starter Content
Twenty Twenty-One comes with Starter Content that explains how to use the theme’s block patterns and styles. You can only activate starter content on freshly installed sites that do not have any pages or posts. To activate, please head over to the Customizer and click on Publish.
Full Block Editor Support
Twenty Twenty-One is designed and developed to take full advantage of the creative freedom enabled by the block editor. Extra care has been given to the Columns block so you can create impressive landing pages with intricate blocks layouts. Twenty Twenty-One includes styles for the block editor, so what you see in the editor will almost exactly match the end result.
Block patterns
Large text

Links area

Contact Information

Media & Text article title

Overlapping images

Two Images

Overlapping images and text

Portfolio list

Learn more about block patterns and how to add them
Block styles
Block styles are selected in the block Settings sidebar in the editor.
Social links: In addition to the default styles, you can choose a dark grey icon color.
Separator: In addition to the default styles, you can choose an extra thick separator.
Borders
In Twenty Twenty-One, borders can be added to the following blocks:
- Media & Text
- Latest posts -Styles for borders and dividers
- Image -Styles for borders and frames
- Cover
- Group
Overlapping columns
The columns block has an optional style called overlap, where the content of every second column overlaps the previous:

Color palette
The theme provides several recommended colors that works well with the design of the theme. Select the colors in the background color setting and in the editor. There are also matching gradients.
Black
White
Dark Grey
Grey
Green
Blue
Purple
Red
Orange
Yellow
Custom Background Color
Twenty Twenty includes the option to change your site’s background color.
To change the background color, navigate to Customizer Colors & Dark Mode.

Add your own custom color, or select a color from the palette.
The colors of the elements on your site are automatically calculated based on the background colors you pick. This ensures that the color contrast is always high enough to be accessible to all visitors.
Site Logo
Twenty Twenty-One includes a site logo setting which can be used to display the logo of your business or an image of yourself. You can set your site logo by going to Customizer Site Identity.
The recommended size of the logo is at least 300px wide, or at least 100px tall. The logo is visible in the header and footer.

The logo in the site header is centered. If you want to hide the Site Title and Tagline, the logo is placed to the left of the menu:
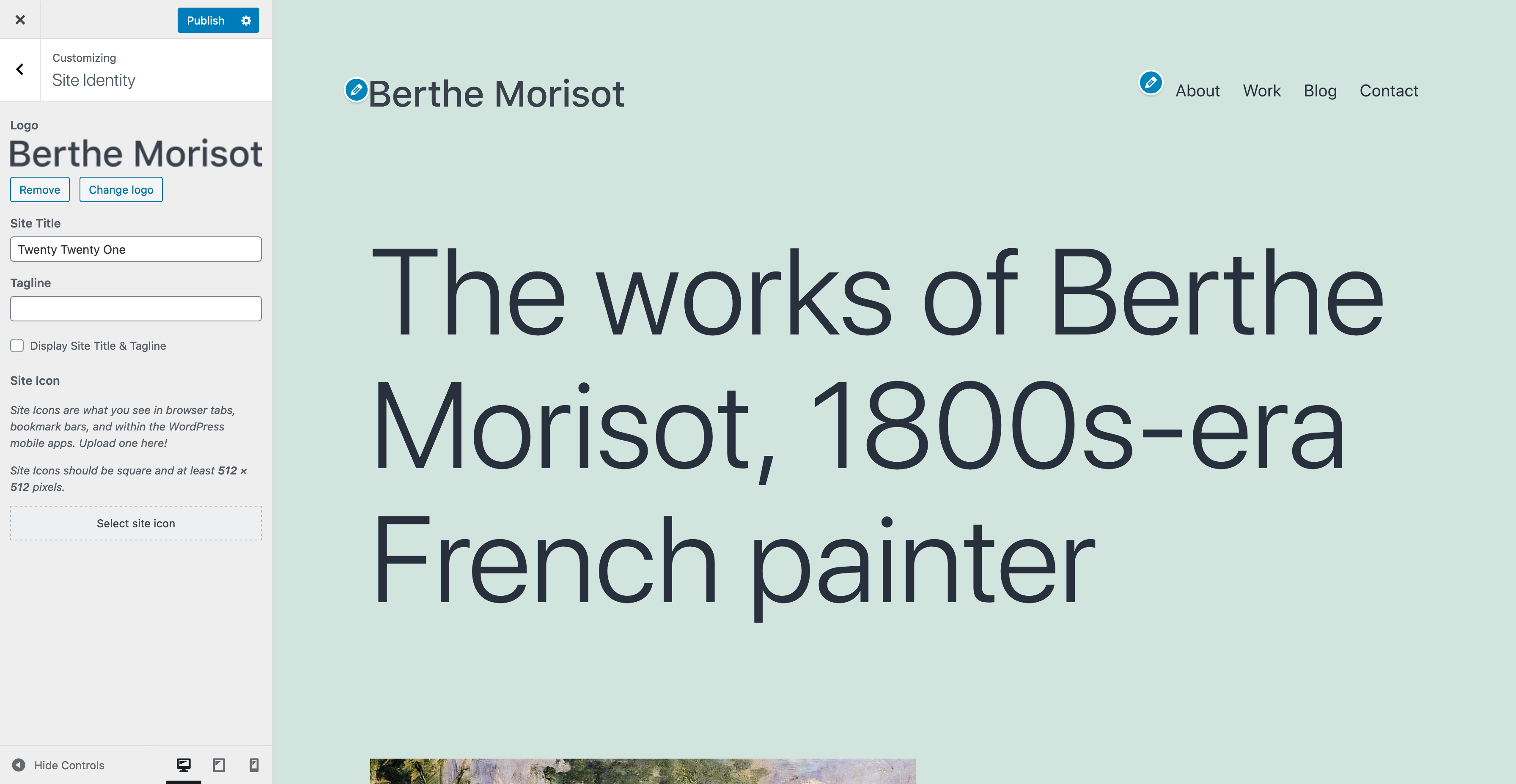
Excerpt settings
In the Customizer you will find a panel called Excerpt Settings:

Here you can choose if the blog and archive pages should show the full content or only the summary.
The default is summary. The search result page always shows the summary.
When the summary is selected, only text will be displayed.
Menus
Twenty Twenty-One includes two menu locations:
- A traditional responsive horizontal menu at the very top of the site, which supports dropdown menus.
- A horizontal menu between the widget area and the footer at the bottom of the screen, which only supports one level of navigation.
You can choose a menu location by going to Appearance Menus, where you can assign a menu to the “Primary Navigation” or the “Footer Navigation”. You can also use both menu locations in combination, if you prefer.
Menu descriptions
The primary navigation menu supports menu descriptions.

To enable menu descriptions, go to Appearance Menus, and open the Screen Options tab at the top of the page.
Under Show advanced menu properties, check the box for Description:

Add a description by selecting the menu item and filling out the Description textarea. Remember to save your changes.

Add Social Icons
There are two ways to add social icons in your site:
- Use the Social Icons block within the editor.
- Add a link to a social media site to your footer menu.
When you create a social menu, the text label you provide will be hidden, and an icon will be shown in its place. If you’re not familiar with this functionality, please check out the documentation from Twenty Fifteen.
Twenty Twenty-One provides icons for the following social media services:
- 500px
- Amazon
- Bandcamp
- Behance
- Codepen
- DeviantArt
- Dribbble
- Dropbox
- Etsy
- Feed
- Flickr
- Foursquare
- GitHub
- GitLab
- Goodreads
- Kickstarter
- JSFiddle
- Last.fm
- Mastodon
- Medium
- Meetup
- Skype
- Snapchat
- SoundCloud
- Spotify
- Tumblr
- Twitch
- Vimeo
- VK
- WordPress
- Yelp
- YouTube
Additional icons can be added following the steps under “Adding icons in Twenty Twenty” at Themes field guide: WordPress 5.5.
Widgets
Twenty Twenty-One comes with support for one widget area, at the very bottom of each page. Each widget column is 33% of the site width, up to 380px.

Post formats
Twenty Twenty-One has support for post formats.
Post formats are selected in the editors Settings sidebar Post Status & visibility.
- Standard
- Aside
- Gallery
- Link
- Image
- Quote
- Status
- Video
- Audio
- Chat
Language Support
Twenty Twenty-One includes styles for RTL languages.
The theme uses a native system font stack. This font stack provides support for a large number of languages.
-apple-system, BlinkMacSystemFont, "Segoe UI", Roboto, Oxygen-Sans, Ubuntu, Cantarell, "Helvetica Neue", sans-serifExpand this list to see the fonts used for non-Latin languages.
- ar, ary, azb, ckb, fa-IR, haz, ps: Tahoma, Arial, sans-serif.
- zh-CN: PingFang SC, Helvetica Neue, Microsoft YaHei New, STHeiti Light.
- zh-TW: PingFang TC, Helvetica Neue, Microsoft YaHei New, STHeiti Light.
- zh-HK: PingFang HK, Helvetica Neue, Microsoft YaHei New, STHeiti Light.
- bel, bg-BG, kk, mk-MK, mn, ru-RU, sah, sr-RS, tt-RU, uk: Helvetica Neue, Helvetica, Segoe UI, Arial, sans-serif.
- bn-BD, hi-IN, mr, ne-NP: Arial, sans-serif.
- el: Helvetica Neue, Helvetica, Arial, sans-serif.
- gu: Arial, sans-serif.
- he-IL: Arial Hebrew, Arial, sans-serif.
- ja: sans-serif.
- ko-KR: Apple SD Gothic Neo, Malgun Gothit, Nanum Gothic, Dotum, sans-serif.
- th: Sukhumvit Set, Helvetica Neue, Helvetica, Arial, sans-serif.
- vi: Libre Franklin, sans-serif.
Dark Mode Support
One of the accessibility features of the Twenty Twenty-One theme is support for the visitor’s color scheme preferences in their operating system or browser’s settings. The feature is opt-in and supported in most operating systems, including Android, iOS, OSX, Windows 10, as well as most Linux distributions.
If you have Dark Mode enabled, your site will be shown to visitors using a light or dark color scheme, respecting their operating system’s preferences. Depending on their lighting conditions or personal preferences they may choose to switch color schemes using a dedicated button on the bottom-right of their site (or bottom-left for RTL languages).
Enabling Dark Mode from the Customizer
To activate Dark Mode Support, you can go to the Colors & Dark Mode section in your Customizer. If you have a light color selected for the site’s background, you will be able to see and activate the Dark Mode Support setting. The background color you select will be applied to light mode, while Dark Mode colors are optimized automatically. You can use the Dark Mode On/Off button at the bottom of the preview screen to toggle between dark & light schemes in your preview.
Dark Mode in the Editor
The editor will by default respect your operating system’s color scheme settings. If on the front of your site you have chosen a different scheme (using the Dark Mode On/Off button), then the editor will use the preferred scheme.

Block-Based Theme
A version of Twenty Twenty-One is also being built as an experimental block-based theme. You can follow along with development, contribute, and test the theme via GitHub.
Support and Resources
Get community help with Twenty Twenty-One in its support forum.
You can also read the theme’s changelog.

Was this article helpful? How could it be improved?
Log in to submit feedback. If you need support with something that wasn't covered by this article, please post your question in the support forums.